Windows, macOS, Chrome OS, iOS, Android, Linux 등 플랫폼에 상관없이 스크린샷 캡처에 대해 알아야 할 모든 것이 있습니다.

휴대전화나 컴퓨터 화면에 표시되는 내용을 보존해야 합니까? 모바일 및 데스크탑 운영 체제는 강력한 화면 캡처 도구를 제공합니다. 대부분은 장치에 내장되어 있지만 작업을 완료하는 브라우저 확장과 함께 풍부한 타사 옵션이 있습니다. Android, Chrome OS, iOS/iPadOS, Linux, macOS 및 Windows에서 스크린샷을 찍는 방법은 다음과 같습니다.

iPhone X, 11, 12 및 13 라인과 최신 iPad Pro 및 iPad Air 기기(홈 버튼이 없는 기기) 의 경우 화면 오른쪽의 측면 버튼(iPad의 상단 버튼)을 누른 상태에서 볼륨을 높입니다. 버튼을 동시에 눌러 스크린샷을 찍습니다.
홈 버튼이 있는 Apple 기기를 소유하고 있다면 잠자기/깨우기 버튼을 누른 상태에서 홈 버튼을 눌러 스크린샷을 찍습니다. 카메라 셔터 소리가 들리고(소리가 켜져 있는 경우) 화면에 "플래시"가 표시됩니다. 그러면 스크린샷이 카메라 롤과 스크린샷 앨범에 나타납니다.
iPad와 함께 Apple Pencil을 사용하는 경우 그리기 도구로 화면을 캡처할 수 있습니다. Apple Pencil로 하단 모서리에서 위로 스와이프하여 이미지를 캡처합니다. 사진을 찍은 후에도 현재 화면이나 전체 페이지 중에서 선택할 수도 있습니다.
스크린샷에 주석을 추가하려면 이미지를 캡처한 후 화면 하단에 표시되는 축소판을 누릅니다. 그러면 장치의 마크업 도구가 열리고 화면 캡처를 편집할 수 있습니다.

일부 앱에서는 정상적인 방법으로 스크린샷을 찍기가 어려울 수 있습니다. 여기에서 장치의 내장 화면 녹화 도구 가 제공됩니다. 주요 목적은 화면의 비디오를 녹화하는 것이지만 이 방법으로 비디오를 일시 중지하고 스크린샷을 찍을 수 있습니다. 먼저 설정 > 제어 센터 아래에 있는 제어 센터에 바로 가기 버튼을 추가해야 합니다 .
타사 도구를 사용하여 컴퓨터에서 모바일 장치의 화면을 캡처할 수도 있습니다. LonelyScreen 을 사용하면 AirPlay를 통해 화면을 공유하고 컴퓨터에서 모바일 장치 화면의 모든 것을 캡처할 수 있습니다. Apowersoft의 iPhone/iPad 녹음기 는 PC와 모바일 장치가 동일한 Wi-Fi 네트워크에 있는 한 작동할 수 있습니다. 제어 센터에서 AirPlay 연결을 활성화한 다음 컴퓨터에서 이미지를 스냅합니다.
Android에서 스크린샷을 찍는 방법
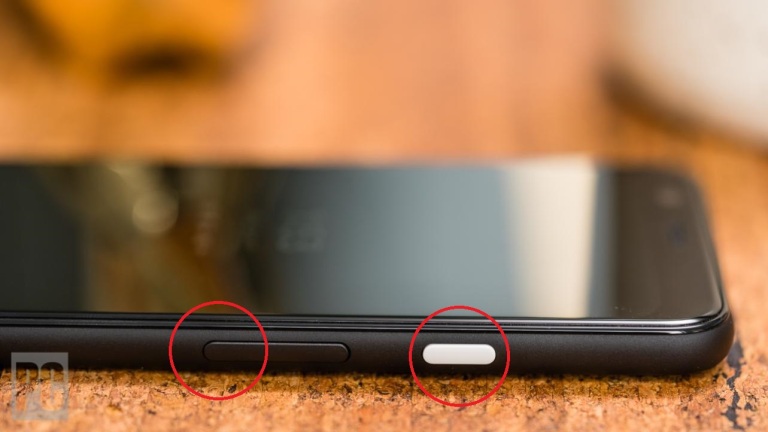
안드로이드 기기는 획일적이지 않기 때문에 스크린샷 명령어는 휴대폰 제조사에 따라 다를 수 있습니다. 대부분의 Android 기기는 전원 및 볼륨 낮추기 버튼을 길게 눌러 화면을 잡을 수 있어야 하지만 전원 및 홈 버튼(기기에 물리적 버튼이 있는 경우)을 눌러도 작동할 수 있습니다.
여러 Android 기기에는 풀다운 창에 스크린샷 버튼이 있습니다. 휴대전화에 Google 어시스턴트 또는 Bixby(Samsung)가 있는 경우 음성 명령을 사용하여 음성 어시스턴트에게 스크린샷을 찍어달라고 요청하세요. S펜 스타일러스가 탑재된 삼성 기기의 경우 에어 커맨드 메뉴에서 화면 쓰기를 눌러 화면을 캡처한 후 이미지를 쓰거나 자릅니다.
삼성 휴대폰은 스크린샷을 찍는 제스처도 지원합니다. 마음에 드는 화면 이미지로 이동하여 휴대폰을 가라테 썰듯이 손을 위치시킨 다음 화면을 따라 손 전체를 왼쪽에서 오른쪽으로 밉니다. 설정 > 고급 기능 > >동작 및 제스처 > 손바닥으로 스와이프하여 캡처 에서 설정 (또는 해제)하십시오 .
모든 Android 사용자는 타사 앱을 다운로드하여 화면을 캡처할 수 있습니다. 비디오 녹화를 위한 많은 앱 도 스크린샷을 찍을 수 있습니다. Screenshot Easy 는 Android 자체와 동일한 기본 트리거를 사용하는 최고 등급의 옵션입니다. 당신은 또한 그것을 사용자 정의하고 휴대 전화를 흔들어 스크린 샷을 찍을 수 있습니다. 대신 Apowersoft의 Android Recorder 를 사용 하여 PC에서 휴대폰의 스크린샷을 찍을 수 있습니다 .
Apple Watch에서 스크린샷을 찍는 방법

Apple Watch 화면의 스크린샷을 찍으려면 먼저 이 기능을 활성화해야 합니다. iPhone에서 Watch 앱을 열고 내 시계 > 일반 > 스크린샷 활성화로 이동하여 켜거나 설정 > 일반을 열고 시계에서 스크린샷 활성화를 탭 합니다.
캡처하려는 화면을 위로 당겨 Apple Watch에서 스크린샷을 찍습니다. 측면 버튼을 누른 상태에서 Digital Crown을 동시에 클릭합니다. iPhone에서처럼 화면이 흰색으로 "깜박"거리고 카메라 셔터가 꺼집니다. 그러면 스크린샷이 시계 자체가 아니라 iPhone의 카메라 롤에 나타납니다.
Windows 10에서 스크린샷을 찍는 방법

Windows 10에서 스크린샷 을 찍는 가장 간단한 방법 은 Print Screen 버튼을 사용하는 것입니다. 대부분의 키보드의 오른쪽 상단(또는 일부 키보드의 스페이스 바 옆)에서 찾을 수 있습니다. 탭 PrtSc 키는 한 번 클립 보드에 전체 화면의 이미지를 복사합니다. 그런 다음 Ctrl + V 를 눌러 선택한 프로그램에 붙여넣을 수 있습니다.
이 방법의 문제는 모니터에 표시되는 모든 것을 캡처하고 다중 모니터 설정이 있는 경우 모든 디스플레이를 하나의 큰 화면인 것처럼 캡처한다는 것입니다. Alt + Print Screen 으로 범위를 좁히면 현재 열려 있는 창만 캡처됩니다.
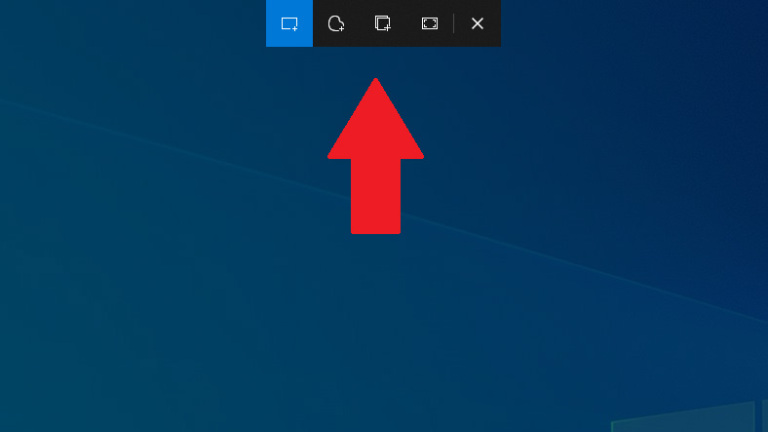
Snip & Sketch는 OS에 유용한 스크린샷 도구 모음을 추가하는 프로그램입니다. 사용 Windows 키 + S를 + 시프트 전체 화면, 사용자 정의 부분 또는 특정 창을 캡처 사이에서 선택을 화면 상단에 작은 도구 모음을 실행하는 바로 가기 키를. 앱을 직접 열면 지연 시간에 캡처하는 기능이 추가됩니다.
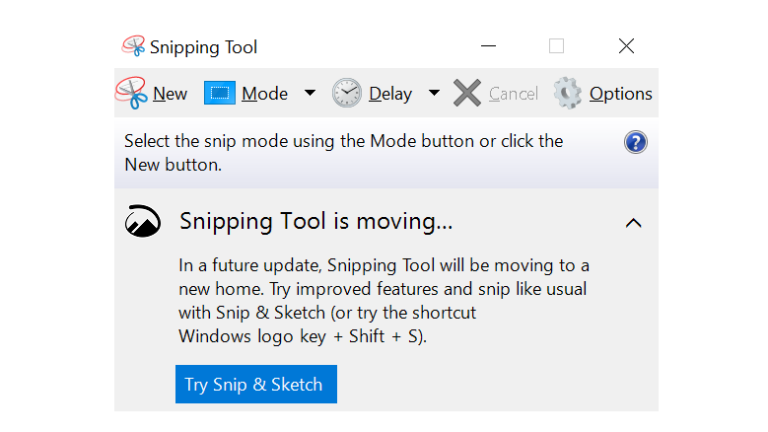
이 방법을 선호하는 사용자는 Microsoft의 이전 캡처 도구를 계속 사용할 수 있습니다. 이 앱은 시작 메뉴에서 찾을 수 있으며 캡처 및 스케치와 동일한 캡처 기능이 있습니다.
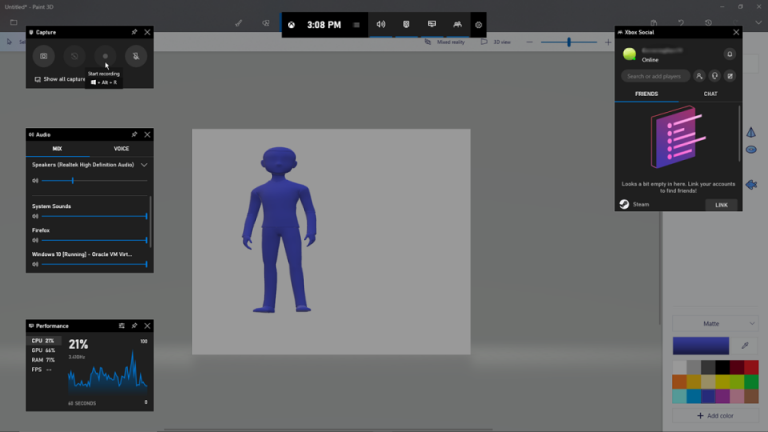
Windows 10의 Windows Game Bar는 게임 세션을 기록하기 위한 것이지만 모든 작업을 기록하고 화면 캡처를 캡처하는 데 사용할 수도 있습니다. Windows 키 + G로 도구를 연 다음 캡처 섹션 에서 카메라 버튼을 탭 하여 기본 사용자 폴더 아래의 비디오/캡처 폴더에 스크린샷을 저장합니다.
이 모든 것이 실패하면 Windows에서 사용할 수 있는 다양한 타사 화면 캡처 유틸리티가 있습니다. 우리의 편집자 선정의 선택은 $ 50입니다 Snagit은 화면에 무슨 일이 일어나고 있는지의 테이크 비디오를 포함한 당신이 상상할 수있는 모든 것을 할 수 있습니다. 같은 회사는 TechSmith Capture 도 무료로 제공합니다.
Windows 11에서 스크린샷을 찍는 방법
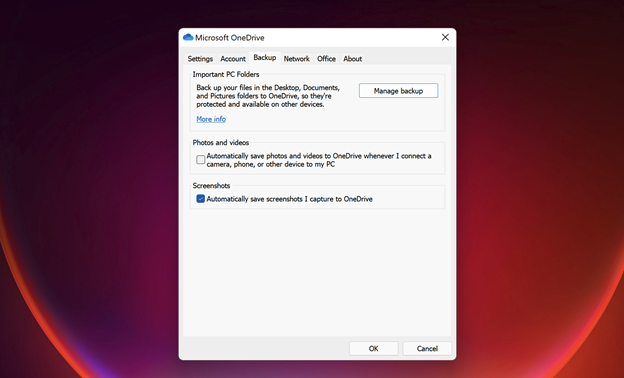
Windows 11에서 스크린샷 을 찍고 싶은 사람 은 Print Screen 및 Alt + PrtSc 옵션을 계속 사용할 수 있습니다. 새로운 Windows 키 + PrtSc 단축키는 스크린샷을 사진 > 스크린샷 폴더 및 Windows의 사진 앱에 저장합니다.
PrtSc를 OneDrive 와 함께 사용할 수도 있습니다 . OneDrive에서 설정 > 백업 을 열고 스크린샷 자동 저장 을 선택하여 모든 스크린샷 이 클라우드의 폴더에 저장되었는지 확인합니다.

여러 스크린샷 도구가 혼란스럽다면 Microsoft는 캡처 도구와 캡처 및 스케치를 결합하여 새롭고 향상된 버전의 캡처 도구를 만들었습니다. 동일한 Shift + Windows 키 + S 키보드 단축키를 사용하고 동일한 캡처 옵션을 얻습니다. 바로가기를 사용하는 대신 앱을 직접 열면 지연에 캡처할 수 있습니다.
Windows 11에서는 실제로 설정 > 접근성 > 키보드 에서 캡처 도구를 PrtSc 키에 할당할 수 있습니다 . 체크 사용을 열기 화면 자르는의에 화면 인쇄 버튼 단순히 전체 화면을 잡는 대신 화면 캡처 도구를 엽니 상자를.
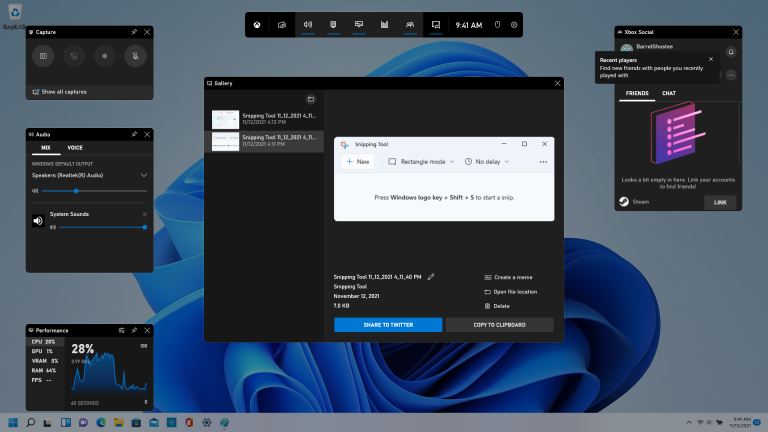
Xbox Game Bar로 이름이 바뀌었지만 이 기능은 Windows 10에서와 동일한 방식으로 작동합니다. Windows 키 + G로 도구를 연 다음 캡처 섹션 에서 카메라 버튼을 눌러 스크린샷을 저장합니다. 또는 Windows 키 + Alt + PrtSc 명령을 사용하여 게임 바를 먼저 열지 않고도 캡처할 수 있습니다.
태블릿 사용자의 경우 최신 Surface 태블릿 을 사용하는 사람은 누구나 볼륨 높이기 와 전원 을 동시에 눌러 스크린샷을 찍을 수 있습니다. 이 지침은 이전 제품에 따라 다를 수 있습니다.
Mac에서 스크린샷을 찍는 방법
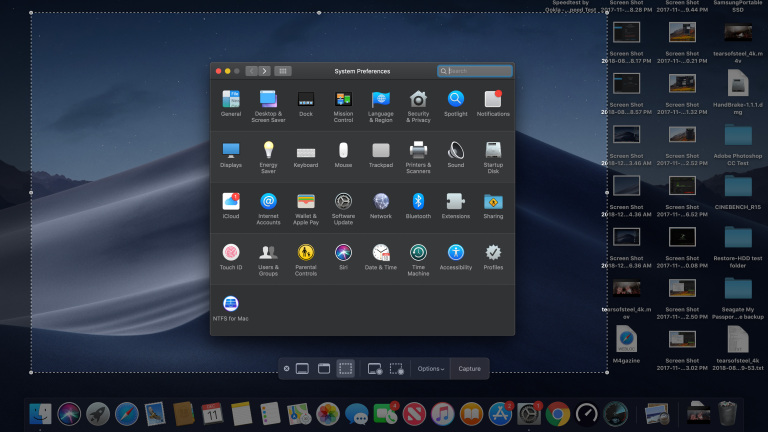
macOS Mojave가 출시되면서 Mac 사용자는 Mac 에서 스크린샷을 찍을 때 더 많은 제어 권한을 갖게 되었습니다 . 업데이트에는 Command + Shift + 5 를 누르 거나 Launchpad > 기타 > 스크린샷 으로 이동하여 트리거할 수 있는 스크린샷 도구가 도입되었습니다 .
화면 캡처 창에서 다양한 작업을 수행하고 이미지를 바탕 화면에 저장할 수 있습니다. 전체 화면, 화면의 일부 또는 특정 창을 캡처하도록 선택합니다. 전체 화면 또는 그 일부의 비디오를 캡처할 수도 있으며 타이머로 스크린샷을 찍고 이미지가 저장되는 위치를 변경할 수 있는 옵션도 있습니다.
키보드 단축키를 선호하는 사람은 여전히 지원됩니다. Command + Shift + 3 을 사용 하여 전체 화면을 캡처합니다. 화면의 일부만 캡처하려는 경우 Command + Shift + 4 를 누르면 커서가 십자형으로 바뀝니다. 캡처하려는 화면의 섹션을 선택합니다.
특정 창을 캡처하려면 Command + Shift + 5 (예, 스크린샷 도구를 트리거하는 동일한 바로 가기)를 사용합니다. 그런 다음 스페이스바를 눌러 화면의 한 부분과 특정 창 캡처 사이를 전환합니다. Touch Bar가 있는 Mac이 있는 경우 Command + Shift + 6 을 눌러 캡처합니다 .
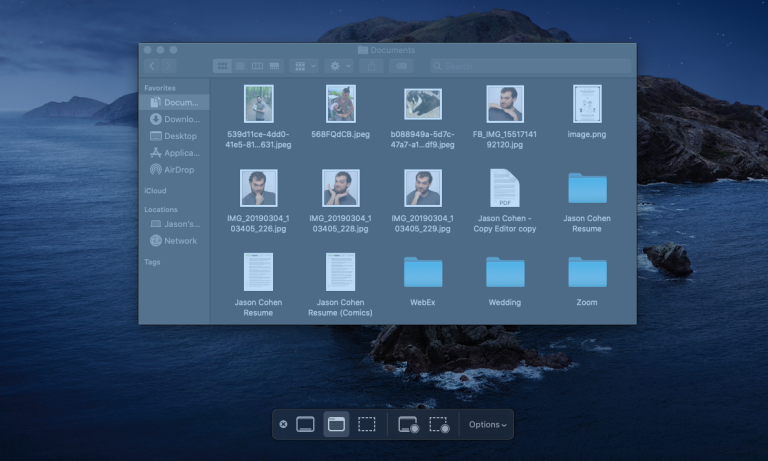
사용하는 키보드 단축키에 Control 을 추가하여 이미지를 캡처하고 클립보드에 저장할 수 있습니다. 예를 들어 Command + Shift + Control + 3 을 사용하여 전체 화면을 캡처하거나 Command + Shift + Control + 4 를 사용하여 특정 섹션 을 캡처합니다 . 이미지는 컴퓨터에 저장되지 않지만 앱에 붙여넣을 수 있습니다.
Mac Retina 디스플레이가 있는 경우 전체 화면의 스크린샷이 PNG 형식으로 최대 7MB까지 커질 수 있습니다. Mac에서 JPG 또는 다른 형식으로 저장하려면 설정을 변경하십시오. 해당 Mac에서 터미널 창을 열고 다음을 입력합니다.defaults write com.apple.screencapture type jpg
암호를 묻는 메시지가 표시되면 암호를 입력한 다음 컴퓨터를 다시 시작하면 향후 스크린샷이 지정한 기본 형식으로 저장됩니다. 대신 끝에 PNG와 함께 위의 명령을 입력하여 언제든지 다시 변경할 수 있습니다.
타사 솔루션을 선호하는 경우 Snappy ( iOS용 Snappy 앱 과 스크린샷을 동기화할 수 있음 ), TechSmith Capture, Snagit, Skitch , LightShot 등과 같은 옵션을 사용할 수 있습니다.
Linux에서 스크린샷을 찍는 방법

Linux에서 스크린샷을 찍는 방법은 Linux의 특징만큼이나 많습니다. 특히 Ubuntu에 중점을 두고 활동 메뉴를 열고 Screenshot 을 선택 합니다. 그런 다음 이미지를 스냅하기 전에 전체 화면, 단일 창 또는 사용자 정의 영역 중에서 선택할 수 있습니다.
Linux에서는 Print Screen 버튼과 Alt + Print Screen 단축키를 사용하여 특정 창을 스크린샷할 수도 있습니다. 캡처할 사용자 지정 영역을 선택 하려면 Shift + Print Screen 을 사용 합니다. 단축키에 Ctrl 키를 추가 하고 이미지를 클립보드에 저장할 수도 있습니다 .
이 프로그램 GIMP (GNU 이미지 조작 프로그램)은이 캡처됩니다 후 이미지를 편집 같은 프로그램에서 화면을 캡처 할 수 있습니다. 김프를 열고 파일 > 획득 > 스크린샷으로 이동 합니다. 전체 화면, 창 또는 시간 지연 사용과 같은 몇 가지 옵션이 표시됩니다. 캡처한 이미지는 편집을 위해 김프에서 열립니다.
Chromebook에서 스크린샷을 찍는 방법

A를 그 크롬 북은 표시 Windows 키와 화면을 캡처 할 수 있습니다. 이 버튼은 키보드 상단에 있으며 옆에 줄이 있는 상자 이미지가 있습니다. 히트 Ctrl 키 + 쇼 윈도우 + 시프트는 , 선택한 다음 스크린 샷을 하고, 전체 화면, 화면의 일부 또는 특정 창을 캡처합니다. 시간을 선택하고 화면 캡처를 클릭할 수도 있습니다 .
외부 키보드를 사용하는 경우 창 전환 버튼이 없을 수 있습니다. 전체 화면을 캡처 하려면 Ctrl + F5 를 사용 하거나 화면 의 일부 를 캡처하려면 Ctrl + Shift + F5 를 사용해야 합니다. 태블릿 모드에서 Chromebook을 사용할 때 전원 및 볼륨 작게 버튼을 눌러 전체 화면의 사진을 찍습니다.
스크린샷은 이미지 폴더에 저장되지만 Google 포토에 업로드 하거나 Google 드라이브 에 백업 할 수도 있습니다 . Chromebook에서 수행하는 작업의 90%가 Chrome 웹 브라우저에서 이루어지므로 여러 Chrome 확장 프로그램을 활용할 수도 있습니다.
웹 브라우저에서 스크린샷을 찍는 방법
Chrome, Firefox, Safari 및 Edge는 모두 브라우저 사용성을 확장하는 추가 기능을 지원합니다. 다음은 브라우저에 딱 맞는 몇 가지 화면 캡처 추가 기능입니다.
- Lightshot 은 무료이며 Windows 및 Mac에서 작동하지만 Chrome , Edge 및 Firefox 확장으로 추가할 수도 있습니다 .
- FireShot 은 브라우저나 이메일 클라이언트에서 작동하는 유료($59.95, 현재 $39.95) 캡처 프로그램입니다. 이미지를 캡처하고, 편집하고, 소셜 미디어를 통해 공유하고, 컴퓨터에 파일을 저장할 수 있습니다. 도 있습니다 크롬 및 에지 확장
- Awesome Screenshot 은 전체 페이지 또는 섹션을 캡처한 다음 즉시 공유하기 전에 빠르게 주석을 달거나 이상한 부분을 흐리게 처리하는 무료 프로그램입니다. Chrome , Edge 및 Firefox 용 확장 프로그램이 있습니다 .
- Nimbus 스크린샷 은 무료이며 전체 화면 또는 일부만 캡처할 수 있습니다. 또한 이를 사용하여 동일한 이미지를 그리거나 주석을 달거나 마크업할 수 있습니다. 있다 크롬 , 에지 , 그리고 파이어 폭스 확장.
- 페이지 스크린샷 은 웹사이트의 전체 길이 또는 특정 섹션만 캡처할 수 있는 Safari 사용자를 위한 유료($2.99) 확장 프로그램입니다. 화면을 캡처하면 프로그램이 미리 보기를 열어 쉽게 편집할 수 있습니다.
'뉴스 및 정보 > 하드웨어 소식' 카테고리의 다른 글
| Nvidia CMP 170HX는 암호화 마이닝에만 사용할 수 있습니다. (0) | 2021.11.26 |
|---|---|
| 엔비디아 12월 7일 RTX 2060 12GB 출시 (0) | 2021.11.25 |
| 러시아어 Modder는 맞춤형 RTX 2060 12GB 그래픽 카드를 만듭니다. (0) | 2021.11.25 |
| 삼성, 텍사스 테일러에 170억 달러 규모 반도체 공장 건설 (0) | 2021.11.25 |
| Modded Game Boy Advance 카트리지는 PlayStation 게임을 실행합니다 (0) | 2021.11.25 |
| 어떤 Microsoft Surface가 적합합니까? (0) | 2021.11.25 |
| Taito Milestones Collection에는 10개의 '혁신적인' 아케이드 게임이 포함됩니다. (0) | 2021.11.25 |
| DDR5 RAM 가격은 부족 중에 eBay에서 최고 $2,000입니다. (0) | 2021.11.25 |
